The following page has been prepared to record all relevant settings and other reference information for the creation of automated pages using EasyCatalog.
Refer the Creating automated content page for a more complete description of relevant EasyCatalog and InDesign concepts.
Refer the corresponding Library reference page for an explanation of how the various EasyCatalog libraries and library elements have been designed.
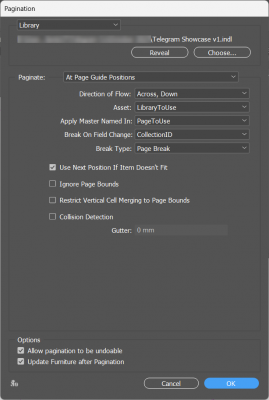
| Content | Data Source | EasyCatalog Panel | Panel Configuration | Grouping | Filtering | Master Page | Library | Paginate | Asset Name | Notes |
|---|---|---|---|---|---|---|---|---|---|---|
| Catalog body | Spreadsheet export from Producty® | Producty Master Data – Telegram Co | Products by Category |
|
n/a |
|
Telegram Showcase v1 | At Page Guide Positions | LibraryToUse |