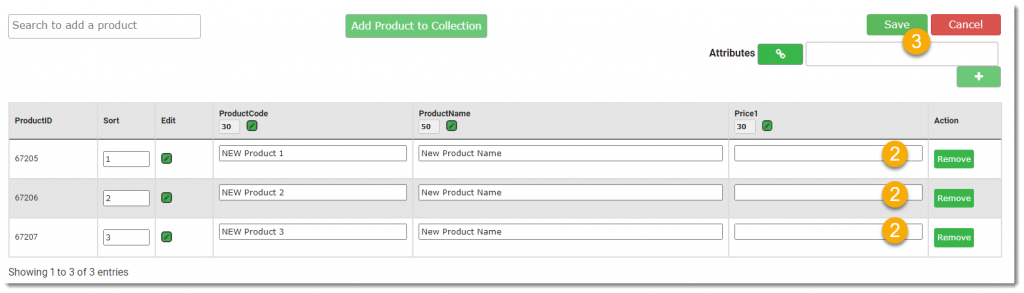Product ranges change, and as a result catalogs need to be kept up-to-date.
We’ve prepared this quick guide to explain how to add new products to your catalog within Producty®. This guide doesn’t specifically cover deleting existing products or editing your existing catalog structure (though these concepts are undertaken in a very similar manner to what’s explained below).
Adding a product to your product range and these products to your catalog can be done two different ways within Producty®:
- For small numbers of additions, use Products to add the product to your range, and then add the product to your catalog using Catalog.
- For bigger changes, consider using the Producty® Import wizard.
Whichever way you’re adding products, it’s handy to remember that as Producty® is a catalog-focussed product information management system, you’re probably going to find it easier to add/edit most product attributes within your Catalog, as you’ll easy be able see existing products and product attributes within the product grid. Many products only vary from similar products in a small number of attributes (e.g. a bigger height or width, while other attributes stay the same (e.g. colour, material, voltage, etc).
Remember also that a single product may exist in multiple catalogs, and even in multiple locations within the same catalog.
Table of Contents
Adding new products to Producty®
If the product code doesn’t yet exist in Producty® you can either add via Products or by using the Import wizard.
Adding products via the Products screen
- Type your product code in the input box.
- Click Add Product.
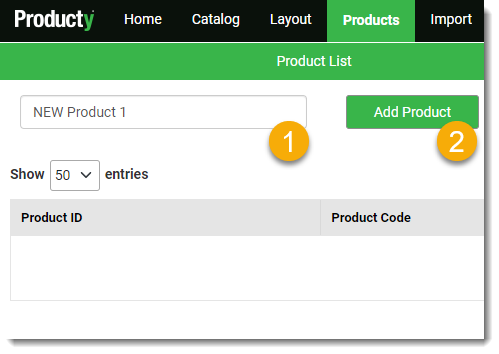
Your product will be added to Producty®.
- When you attempt to add another product with a similar product code the list of products will be automatically filtered as you type.

Importing products using the importer
If you have a spreadsheet containing your new products (or even a mix of old and new products) then the Producty importer is a quick and easy way of creating product records. A spreadsheet of 10,000 products can typically be imported in 2-3 minutes.
For a spreadsheet containing the following data, the process of importing is very easy.
| ProductCode | ProductName | Price1 |
|---|---|---|
| NEW Product 4 | New Product Name | 1.23 |
| NEW Product 5 | New Product Name | 3.45 |
To access the import functionality choose Import from the main menu.
- Choose the file you wish to import.
- Select the desired sheet and range (only for Excel files).
- Click Next to proceed.
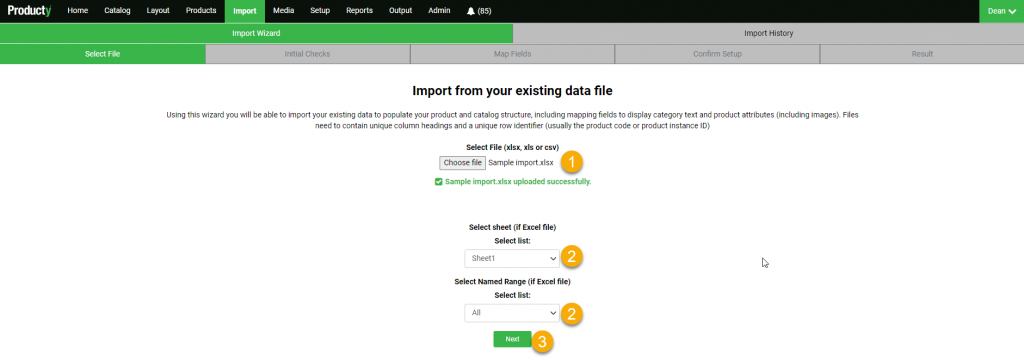
- Select the attribute value corresponding to your unique product identifier. If the spreadsheet matches your existing attribute this will be selected automatically.
- Click Confirm to save your selection.
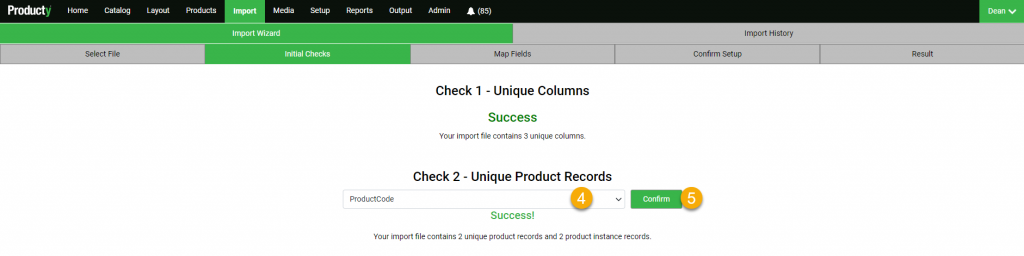
- Click Map Fields to move to the next step.
- Choose the attribute values you’d like to import from the spreadsheet. In this example we are importing the ProductName and Price1 fields.
- Click Confirm Setup to move to the next step.
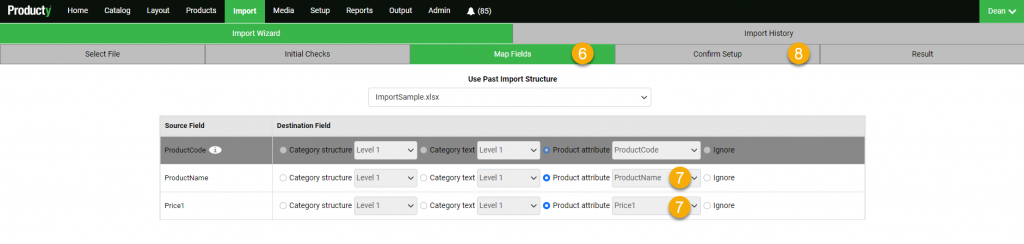
- Check the preview information shown and click Import to queue your import.
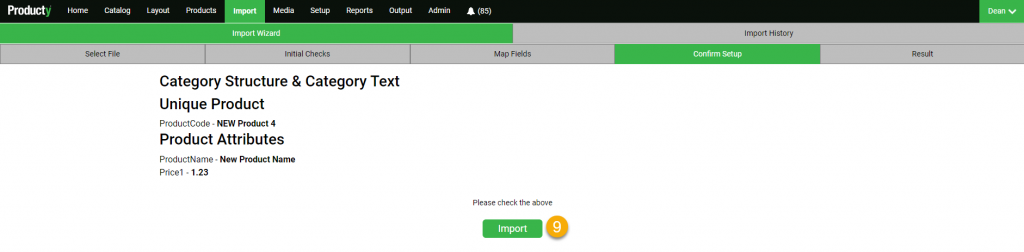

Your import will now be queued by Producty®. You will typically receive an email confirmation within 2-3 minutes. This email will summarize the number of product records and product attributes added and/or updated.
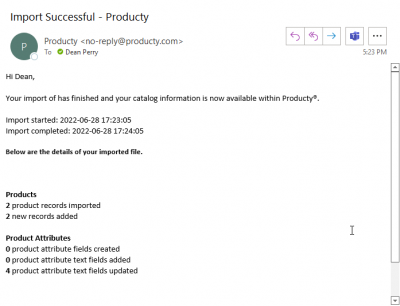
This simple import is only importing and creating product records and product attributes. For more information on using the Producty® importer to import catalog structure, please refer our separate guide.
Adding products to a catalog
Once your product records exist within Producty® you can then easily add them to one or more locations within your catalog.
Adding products via the Catalog screen
To add a product to a specific place in the catalog, navigate to the Catalog menu.
- Choose the relevant collection on the catalog tree.
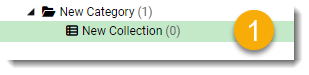
- Type/select the product.

- Select the products from the dropdown list.
- Click Add Product to Collection.

Your products will now be added to the current collection.
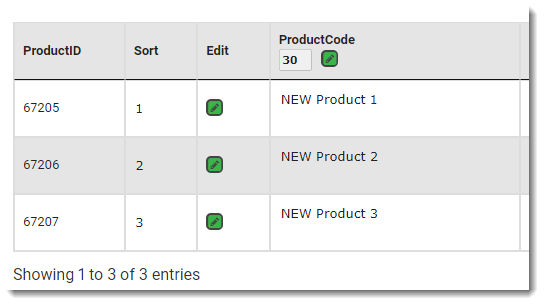
Adding a category/collection to the tree
Sometimes you’ll want to add a product to a new category within your existing catalog structure. Depending on what’s there already and what you’d like to achieve, you may need to add one or more categories in the tree and then add a collection to house the specific product or products.
To add to the existing structure, select the parent category above where you’d like a new category/collection, and click the Add button above the catalog tree.
Type the category or collection name in the popup and choose OK.
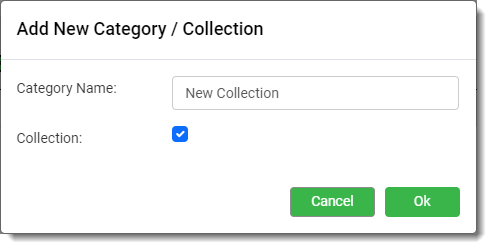
Your new category or collection will now appear in the catalog tree.
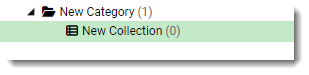
Note that a collection is the terminal level in the tree which holds the actual products and is represented by the grid icon. No categories can be added to a collection.
Editing product attributes
To edit a specific (one-off) attribute value:
- Choose Edit Collection to activate the edit state of the product grid.
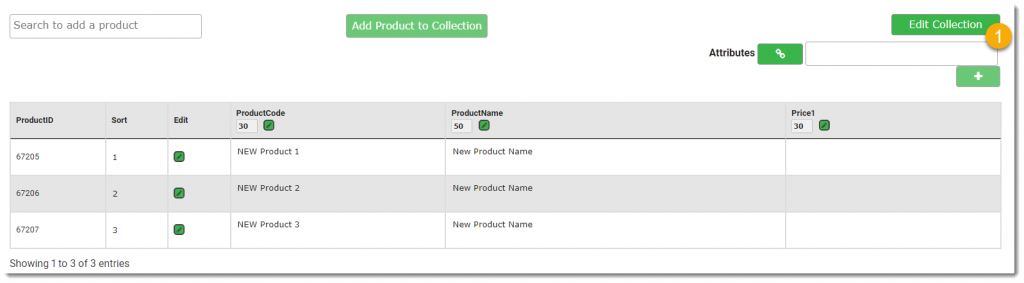
- Once activated, simply type in any values you need to change/add. (It’s generally not a good idea to change a ‘Part number’ value once it’s in Producty®.)
- Click Save to confirm your additions/edits.