Search more than 200 articles to learn more about creating and automating your product catalogs
Tip: Start typing in the input box for immediate search results.
Creating and editing your EasyCatalog library
EasyCatalog uses enhanced InDesign library items to hold layout templates which are merged with your data to create a complete catalog, price list, brochure or directory.
About InDesign libraries
InDesign libraries are used to store content which may be used more than once (e.g. a letterhead top, CD cover design or part of your catalog). Library files are saved separately to your InDesign files. They can be located in the same folder as your InDesign documents or elsewhere, depending on how you prefer to work. InDesign library files are saved with the INDL file extension.
The content within an InDesign library can be dragged from the library to the desired location within your active InDesign document, giving you a quick way of repeating content.

The library itself comprises a panel which is named according to the file name. (In the example shown the file would be named Sample Supplies Library.indd.)
When adding an content to a library, InDesign saves all text formatting and image attributes within the library. Specifically, the following applies:
- Elements grouped when dragged to the library panel will remain grouped when dragged out of the library.
- Text retains its formatting.
- Paragraph styles, character styles, and object styles that have the same name as styles used in the destination document are converted to the destination document’s styles; those that have different names are added to the document.
Creating a library for use with EasyCatalog
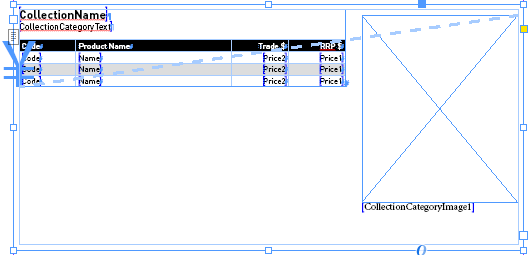 Attaching merge fields
Attaching merge fields
EasyCatalog libraries extend InDesign library files, giving you an easy way of merging items which are repeated to make a catalog.
Text and images are tagged with field specifiers which link the item to specific data fields contained within the EasyCatalog panel.
Text
To insert a text merge field:
- Select the desired insertion point with your cursor
- Right-click (Windows and Mac) on the field name at the top of the panel and choose Insert Field Specifier
- The field name will be inserted inside square brackets (known as field specifiers). This text won’t print.
- Optionally, you may shorten, rename or restyle the text within the field specifiers.
Image
To tag a specific image frame for use with a image field controlled by EasyCatalog:
- Select the image frame
- Right-click (Windows and Mac) on the field name at the top of the panel and choose Insert Field Specifier
- The field name will appear inside square brackets at the bottom of the image. This text won’t print.
Learn more about managing picture options in our Picture Content – Manage images & placement guide.
Creating efficient tables
EasyCatalog includes powerful functionality to allow you to include hierarchical product information within a table, e.g:
- Category Heading
- Sub-category Heading
- Product name
Learn more about managing tables in our separate Creating simple tables with EasyCatalog guide.
Grouping
Your EasyCatalog library will often contain elements to be inserted at different levels of your document hierarchy.
(See below for more information about controlling how grouping is applied using EasyCatalog Pagination Rules.)
Using EasyCatalog Pagination Rules to control library elements
EasyCatalog Pagination Rules allow you to manage a number of context-sensitive settings for each library element.
The most used settings include grouping, fitting and force break.
Grouping
Control which level of a catalog hierarchy the library element is used for.
Fitting
Expand or contract a text frame to fit the final content.
Force Break
Start this paginated in a new column or on a new page.
To learn more about pagination rules please refer our separate EasyCatalog Pagination Rules reference guide.
