Occasionally, performance issues with InDesign can only be resolved by resetting your InDesign preferences.
Resetting your preferences will change all of the items available under Edit > Preferences (Windows) or Apple icon > Preferences (Mac) to their default values. Most notably this resets your units to points, as well as changing other display settings and configuration for third-party plugins etc.
To reset your preferences
Windows
- If possible, choose Edit > Preferences > General (or Ctrl + K) and look through each of the menu items available in your existing InDesign preferences. Taking screen grabs or some notes is a great way to remember how InDesign had been customised for you.
- Start InDesign (e.g. by clicking the icon in your Windows task bar) and then press Ctrl + Shift + Alt.
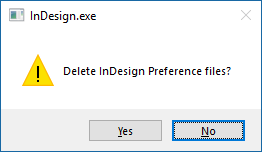 Click Yes when asked if you want to delete your preferences. InDesign will now start.
Click Yes when asked if you want to delete your preferences. InDesign will now start.- Review your preferences by choosing Edit > Preferences > General (or Ctrl + K) again. You may wish to update your units or other application settings to their previous values.
Mac
- If possible, choose InDesign > Preferences > General (or Command ⌘ + K) and look through each of the menu items available in your existing InDesign preferences. Taking screen grabs or some notes is a great way to remember how InDesign had been customised for you.
- While pressing Shift + Option + Command ⌘ + Control, start InDesign (e.g. by clicking the icon in your task bar).
- Click Yes when asked if you want to delete your preferences. InDesign will now start.
- Review your preferences by choosing InDesign > Preferences > General (or Command ⌘ + K) again. You may wish to update your units or other application settings to their previous values.