Search more than 200 articles to learn more about creating and automating your product catalogs
Tip: Start typing in the input box for immediate search results.
Creating automated content using ‘Paginate At Page Guide Positions’
This guide has been created to explain the steps required to use the EasyCatalog Paginate > At Page Guide Positions option for creating automated catalog pages.
Guide-based catalogs
Guide-based catalogs arrange products (or collections of products) in a flexible, hierarchical page view based on the location of guides on the master page.
Guide-based catalogs are often used where design requirements are unable to be achieved with a simple flow-based catalogs or for simple or complex grid-based catalogs.
Creating a simple guide-based catalog is very easy to achieve, while more complex layouts can be achieved with some careful pre-planning and the use of additional options included within EasyCatalog.
If you’re not sure which layout type and automated pagination method best suits your catalog requirements you may like to read our Choosing a flow-based or a grid-based catalog layout guide.
How it works
EasyCatalog will create your catalog content by merging your data with your pre-designed library content. It will add content for each product or product group onto the page at intersecting guide positions which have previously been setup on the master page. Using this method you can quickly create a catalog (or catalog chapter) that is 50-100 pages or more.
Setup required
This guide assumes you already have a working version of EasyCatalog and have pre-configured your EasyCatalog panel, created your InDesign document and setup your EasyCatalog library.
EasyCatalog software
You will need to have downloaded and installed EasyCatalog (a valid trial version is fine). Creating automated pages with EasyCatalog requires installation of the EasyCatalog Pagination Module.
Loading data to the EasyCatalog panel
Product data will need to be loaded to your EasyCatalog panel. Your data fields may need to be configured to reflect your required data types and product images will need to be set up.
InDesign template document
Automated catalogs are typically created into a pre-configured InDesign document. Paragraph styles, table style, colour swatches and other commonly used elements are set up ready for use.
Page guides (not spread guides) will need to be setup on your master pages:
- Do not position page guides at the right margin or bottom margin.
- Do not position page guides at the exact extents of your proposed grid. Only the guides specifying the top/left point of the next grid item need to be created.
EasyCatalog library
Your library will need to be setup with required content linked to the fields within the EasyCatalog panel. Typically a guide-based catalog requires at least one library element for each of the different sized elements used on the page, as well as any additional items used to establish on-page category headings.
Creating automated catalog pages
Selecting your data
- Drag the desired master page from the Pages panel to create a new page.
- Select your required product data and choose Paginate… from the EasyCatalog Panel flyout menu.
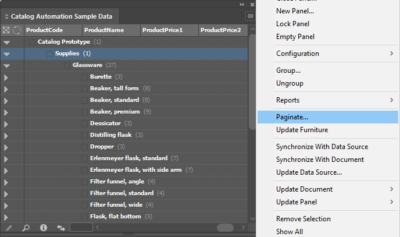
Setting pagination options
- The Pagination dialogue will display. Ensure Library is set in the top-most dropdown menu.
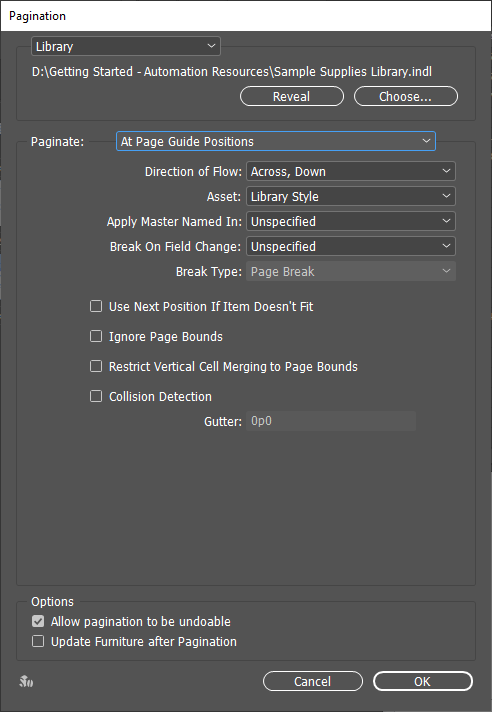
- Select Choose… and navigate to your desired EasyCatalog library.
- Ensure the Paginate: dropdown is set to At Page Guide Positions.
- Select additional options as required depending on your library setup and catalog complexity:
Element Description Direction of Flow Select the direction which library elements should be placed on the page. Typically this is Across, Down unless a two or three column layout is being created. Asset Select the desired field name if the EasyCatalog panel contains a field specifying which library element to use.
You may choose to setup a specific field within your data source to choose the desired library appearance; or you could base the field on an automated choice (e.g the first 4 items of a sub-category are to be larger than the remaining items).
Unspecified is the default value. If set as Unspecified, Pagination Rules will typically need to include Actions to allow different library elements to be paginated.
Specifying the Asset Name is optional.
Apply Master Named In Select the desired field name if the EasyCatalog panel contains a field specifying which master page to use.
Unspecified is the default value. If set as Unspecified, additional pages will be inserted using the current master page.
Specifying the Apply Master Named In value is optional.
Break On Field Change Select the desired field name if the EasyCatalog panel contains a field specifying where a column or page break should be inserted.
This value is typically chosen to start a new category in a new column or on a new page.
Specifying a value for Break On Field Change is optional.
Break Type Only active when Break On Field Change is selected, Break Type allows you to select the type of break that is inserted before the next library element.
Specifying a value for Break Type is required if Break On Field Change is selected.
Use Next Position If Item Doesn’t Fit Selecting Use Next Position If Item Doesn’t Fit allows a library element to be inserted at the next pair of intersecting guides if it is too wide and/or tall to fit at the current intersection.
With this option turned off, pagination will stop with an error if the library element is too wide and/or tall for the currently available space.
Selecting Use Next Position If Item Doesn’t Fit is optional.
Ignore Page Bounds Selecting Ignore Page Bounds allows a library element to be placed outside the bounds of the page (i.e. overlapping the paste board to the right and/or the bottom of the page).
This option will remain unselected for most typical catalogs.
Selecting Ignore Page Bounds is optional.
Restrict Vertical Cell Merging To Page Bounds Selecting Restrict Vertical Cell Merging To Page Bounds prevents a merge of cells within a column from crossing a page boundary. This requires a table to have one or more columns to be set to Merge Cells Vertically. Learn more about merging cells in our separate article discussing Table Options.
Collision Detection Selecting Collision Detection will prevent EasyCatalog from placing the library element currently being paginated from overlapping any existing on-page content. Gutter Specifying a Gutter value will offset your current library element and any existing on-page content.
This option is only available when Collision Detection is selected.
Allow pagination to be undoable Selecting this option allows you to undo the pagination using Ctrl+Z (Windows) or Apple+Z (Mac).
You may experience a slight reduction in performance when using this option, depending on the size and complexity of your catalog document.
- EasyCatalog will create automated catalog pages by merging your product data with your EasyCatalog library.
