Welcome to Catalog Tips
Search more than 200 articles to learn more about creating and automating your product catalogs
Tip: Start typing in the input box for immediate search results.
Resetting InDesign preferences
Occasionally, performance issues with InDesign can only be resolved by resetting your InDesign preferences.
Resetting your preferences will change all of the items available under Edit > Preferences (Windows) or Apple icon > Preferences (Mac) to their default values. Most notably this resets your units to points, as well as changing other display settings and configuration for third-party plugins etc.
To reset your preferences
Windows
- If possible, choose Edit > Preferences > General (or Ctrl + K) and look through each of the menu items available in your existing InDesign preferences. Taking screen grabs or some notes is a great way to remember how InDesign had been customised for you.
- Start InDesign (e.g. by clicking the icon in your Windows task bar) and then press Ctrl + Shift + Alt.
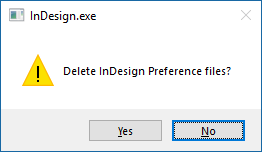 Click Yes when asked if you want to delete your preferences. InDesign will now start.
Click Yes when asked if you want to delete your preferences. InDesign will now start.- Review your preferences by choosing Edit > Preferences > General (or Ctrl + K) again. You may wish to update your units or other application settings to their previous values.
Mac
- If possible, choose InDesign > Preferences > General (or Command ⌘ + K) and look through each of the menu items available in your existing InDesign preferences. Taking screen grabs or some notes is a great way to remember how InDesign had been customised for you.
- While pressing Shift + Option + Command ⌘ + Control, start InDesign (e.g. by clicking the icon in your task bar).
- Click Yes when asked if you want to delete your preferences. InDesign will now start.
- Review your preferences by choosing InDesign > Preferences > General (or Command ⌘ + K) again. You may wish to update your units or other application settings to their previous values.
