Search more than 200 articles to learn more about creating and automating your product catalogs
Tip: Start typing in the input box for immediate search results.
Creating hyperlinks within your catalog using EasyCatalog
What is a hyperlink?
A hyperlink is a link from an electronic view of your catalog page (typically a PDF or online flipping book) to:
- a link elsewhere in your catalog (e.g. from a table of contents or index to a product listing in the catalog body)
- an external link (e.g. from a product listing in your catalog to a product-specific page on your website – typically used as a “more information” or “buy now” link)
Hyperlinks are a great way to enhance your catalog’s readability and to turn interest into sales.
When creating a hyperlink, your PDF needs to be exported with specific settings to preserve the interactive features.
Creating hyperlinks within EasyCatalog
A hyperlink may be created in your catalog using one of two related methods in EasyCatalog :
- Using a field formatted as a hyperlink
- Using a field with an inline <a href> tag
Using a field formatted as a hyperlink
Hyperlinks are managed within the Format options on the EasyCatalog flyout menu.
To create a hyperlink, click on Field Options for the data field you’d like to turn into a hyperlink. It’s often easier to create a custom field specifically for the purpose of hyperlinks than to add the hyperlink on to existing data displayed within your EasyCatalog panel. (In fact, if you don’t create a separate field, it can be downright confusing to see different content appear on the page within your catalog than exists in your EasyCatalog panel.)
The hyperlink needs to be created in the actual field that’s referenced within your EasyCatalog library. This means that you can’t create a hyperlink syntax in another field and use a FIELDSTR reference to this separate hyperlink.
In the Text input, type the field you’d like to display as the link – e.g. {ProductCode}; in the URL input type the URL you’d like to link to – e.g. https://catalogautomation.com/product?id={ProductCode}. For an internal link (i.e. to a page number in the current document or InDesign Book file), use the format ECPAGE://{PageNo} where {PageNo} is the field containing the page number in your EasyCatalog panel.
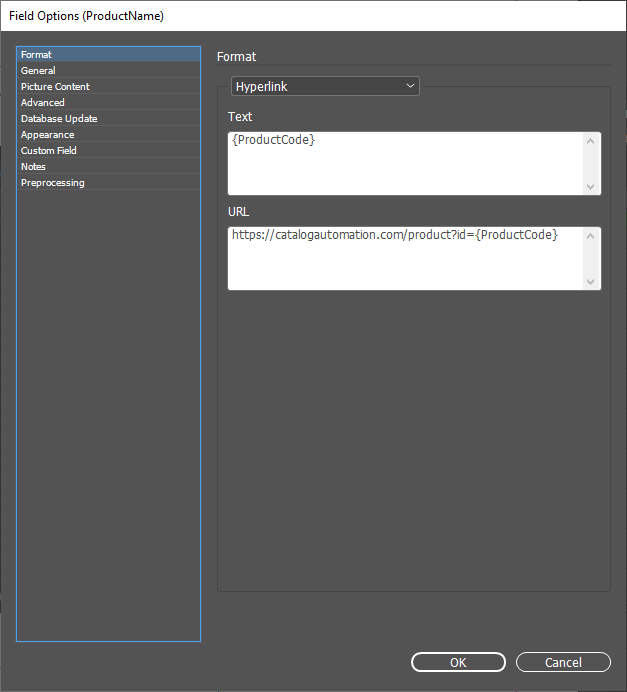
A note on field setup
We recommend that you setup hyperlinks as a new custom field wherever possible so you don’t get confused. It is possible to configure the text displayed as a different value to the original value in the EasyCatalog panel, which makes troubleshooting difficult.
Using a field within an inline <a href> tag
Hyperlinks may be created by using a standard HTML <a href> tag, using FIELDSTR references (and other EasyCatalog custom fields as required).
The following syntax will create a link to an external URL (on the Catalog Automation website) with the link text of the ProductName.
CONCAT(‘<a href=”https://catalogautomation.com/product?id=’,FIELDSTR(ProductCode),'”>’,FIELDSTR(ProductName),'</a’>)

Checking if hyperlink was created successfully
Regardless of the method you’ve used, you should see a hyperlink appear within the Hyperlinks panel (Window > Interactive > Hyperlinks) as soon as you’ve paginated a library using a column configured as a hyperlink.
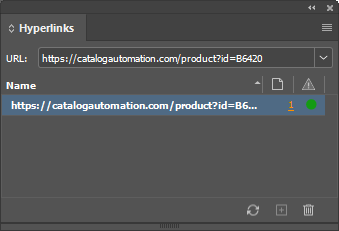
If you don’t see this hyperlink listed then you haven’t configured your hyperlink correctly.
Exporting a PDF with hyperlinks
The last step of creating hyperlinks is to ensure they are configured correctly in your PDF output. For a typical PDF export it is as simple as selecting the Hyperlinks checkbox towards the bottom of the PDF export options.
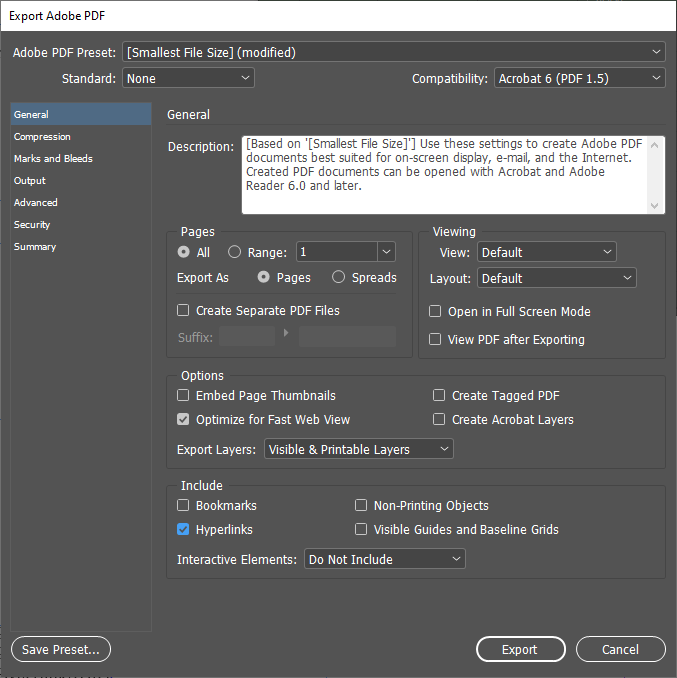
A note on hyperlinks and InDesign book files
Internal hyperlinks (using the ECPAGE:// syntax) can only be created if the pages you are linking to are open. If your catalog is assembled as an InDesign Book file then you will need to have the book open (or all of the individual files open, though this is not good for performance) in order for EasyCatalog to create the hyperlinks within InDesign. If you only have the index InDesign file open and the book is not open then the hyperlinks can’t be created to a page that doesn’t exist in the document.
