Search more than 200 articles to learn more about creating and automating your product catalogs
Tip: Start typing in the input box for immediate search results.
Update library no longer appears when right-clicking on a library element
Updating a library item
Within InDesign a user is normally able to update a library by selecting appropriate content on the page or paste board and right-clicking on a library element within an InDesign library and choosing Update Library Item.
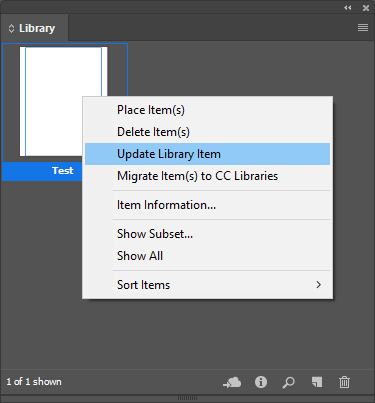
Occasionally InDesign prevents a user from being able to right-click on a library item. The Update Library Item option is not available in this instance.

Library has been locked by the operating system
If the library is locked by the operating system (e.g. as a read-only file or similar) then a padlock will appear towards the bottom of your library.
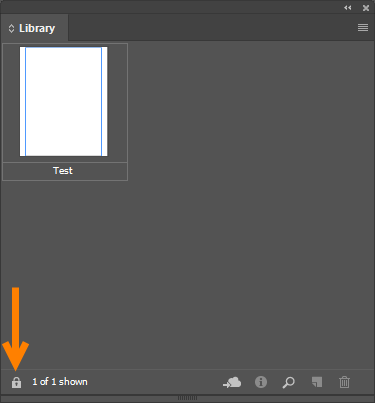
Complete the following steps to resolve your issue.
- Close InDesign.
- Locate the library file (look for a file with an INDL extension).
- Using right-click > Properties open the file properties and untick “Read-only” (Windows).
- Open InDesign.
If your library frequently changes to a read-only file you may need to move the library file to another folder.
Library is not locked but right-clicking does not show Update Library
- Close InDesign.
- Navigate to the appropriate Cache folder for your username and InDesign version. (Note you may also need to navigate to a folder other than en_US depending on your default language).
Windows
InDesign version Folder location CC 2019 C:\Users\Username\AppData\Local\Adobe\InDesign\Version 14.0\en_US CC 2018 C:\Users\Username\AppData\Local\Adobe\InDesign\Version 13.0\en_US CC 2017 C:\Users\Username\AppData\Local\Adobe\InDesign\Version 12.0\en_US CC 2015 C:\Users\Username\AppData\Local\Adobe\InDesign\Version 11.0\en_US CC 2014 C:\Users\Username\AppData\Local\Adobe\InDesign\Version 10.0\en_US CS6 C:\Users\Username\AppData\Local\Adobe\InDesign\Version 8.0\en_US - Rename the Caches folder located in the Folder location shown to Caches_old.
- Open InDesign.
- If this fixes your library update issue and everything else seems to be working as normal then you may delete the Caches_old folder at your convenience.
