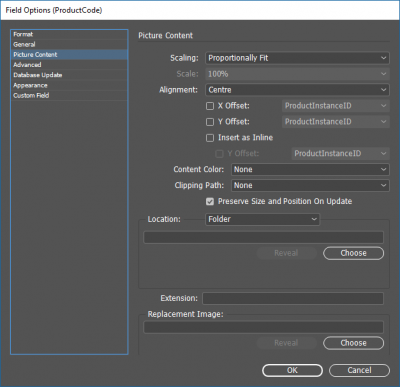Search more than 200 articles to learn more about creating and automating your product catalogs
Tip: Start typing in the input box for immediate search results.
Picture Content – Manage images & placement
EasyCatalog provides a flexible method of inserting images within your catalog via its Picture Content field options.
Scaling
The scaling of an image within a picture frame may be controlled for each field. Importantly, the scaling options will be used wherever this image field is placed within the document.
| Element | Description |
|---|---|
| None | No scaling will be applied. |
| Proportionally Fit | The image will be scaled to fit the picture frame. There may be white space to the top/bottom or left/right of the image if the image is a different aspect ratio to the picture frame. |
| Fill Frame | The image will be scaled to to completely fill the picture frame. The image may be appear stretched or compressed either vertically or horizontally if the image is a different aspect ratio to the picture frame. |
| Fill Proportionally | The image will be scaled to to completely fill the picture frame. The image will retain its aspect ratio. Some of the image will remain hidden to the top/bottom or left/right of the picture frame. |
| Fixed Scale | The image will be placed at the exact scale specified in this field. |
| Field Specified | The scaling will be applied from a separate data field. |
Scale
This field is only active when the Fixed Scale or Field Specified options are chosen in the Scaling dropdown menu.
| Element | Description |
| Fixed Scale | Enter the desired scale percentage as a whole number, e.g. 50 to scale at 50% all instances of images placed using this field. |
| Field Specified | Select the field containing the desired scale percentage. |
Alignment
X Offset
Y Offset
Insert as Inline
Content Color
Clipping Path
Preserve Size and Position on Update
Location
Extension
Replacement Image
We have included a sample PNG for you to download and reference within this field. Right click and choose Save image as (or similar, depending on your web browser) to save a copy locally.