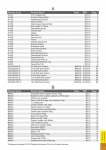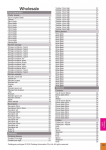Search more than 200 articles to learn more about creating and automating your product catalogs
Tip: Start typing in the input box for immediate search results.
Creating an index using EasyCatalog
Introduction
An alphabetical product index, category index or brand index allows your catalog readers to easily search your catalog or long document.
This guide focuses on how to create an alphabetical product index using EasyCatalog. We have also included details on creating a category index or a brand index as all three indexes are created in a very similar way. To learn more about which table of contents method is right for your catalog requirements you may also like to review our Which table of contents method is right for my catalog? guide.
Understanding how catalog data is grouped
Catalogs are usually created with products presented by category and sub-category.
Catalog display
For example, a typical electrical catalog will categorise products into a series of cascading categories:
- Switches & power points
- Socket outlets
- Standard size GPOs
- GPO with extra switch
- Skirting mount GPOs
- Shaver outlets
- Face plates
- Premium face plates
- Standard face plates
- Fan controls & dimmers
- Fan controls
- Leading edge dimmers
- Trailing edge dimmers
- Socket outlets
EasyCatalog panel grouping
Product data will typically be grouped by hierarchical category, e.g.:
- Category1ID
- Category2ID
- Category3ID
- CollectionID
Actual category names will vary depending on the fields contained within your product data.
Creating an alphabetical product index
An alphabetical product index can typically be created within a matter of minutes, including automatic cross references to all product page numbers.
EasyCatalog panel grouping
Instead of grouping your product data by hierarchical category you will typically group by the unique product identifier used within your catalog, e.g.:
- ProductCode
If a product is listed more than once within your catalog, you have the option of listing each product instance separately, or combining all products into a single record within the index.
Separate product records
| ProductCode | RRP | Page Number |
|---|---|---|
| AA1234 | $52.34 | 56 |
| AA1234 | $52.34 | 57 |
| AA1234 | $52.34 | 58 |
| AA1234 | $52.34 | 92 |
Combined product record
| ProductCode | RRP | Page Number(s) |
|---|---|---|
| AA1234 | RRP | 56-58, 92 |
When combining product records you can choose to list all page numbers individually (56, 57, 58, 92) or list them grouped as shown above (56-58, 92).
The EasyCatalog custom field GROUPNUMBERSEQUENCE – Create list of page number ranges is used to create grouped page numbers.
EasyCatalog library setup
A simple EasyCatalog library is created to match the data hierarchy.
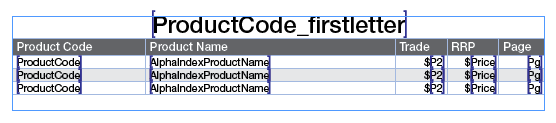
Creating a category index
EasyCatalog panel grouping
- Category1ID
- Category2ID
- Category3ID
- CollectionID
EasyCatalog library setup
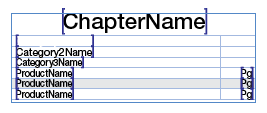
Table rows are configured to display the desired group value by accessing Table > Row Options on the EasyCatalog panel flyout menu. Learn more about configuring table rows within EasyCatalog in our separate Table – Configure tables, rows, columns and cells guide.
Creating an brand index
EasyCatalog panel grouping
- Brand
EasyCatalog library setup
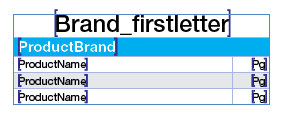
Table rows are configured to display the desired group value by accessing Table > Row Options on the EasyCatalog panel flyout menu. Learn more about configuring table rows within EasyCatalog in our separate Table – Configure tables, rows, columns and cells guide.