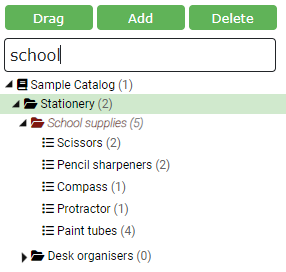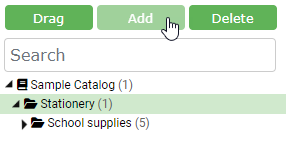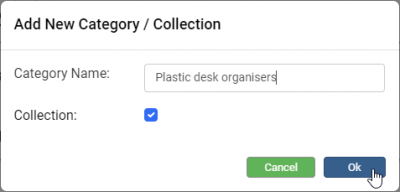Producty® includes an easy-to-use expandable tree to assist you to manage your catalog.
Categories and collections are displayed hierarchically under the catalog.
Table of Contents
Introducing categories and collections
Categories create structure
The term category refers to any of the hierarchical elements used to create a catalog structure. You may like to think of them as chapters and sub-chapters of your catalog, or like folders and sub-folders on your computer.
A category is displayed as a folder ![]() icon within the catalog tree.
icon within the catalog tree.
Collections contain products
The term collection refers to the terminal (i.e. last) level of a catalog structure. A collection is the only part of a catalog structure which contains product records.
A collection is displayed as a grid ![]() icon within the catalog tree.
icon within the catalog tree.
Tree tools
Drag
Categories and collections may be moved as required to rearrange the structure of your catalog.
Navigate to Manage Catalog and select the category or collection you wish to move in the catalog tree. Click Drag to enable editing of the tree structure.

Click and drag the category or collection to its new location. A category or collection may not be dragged to below an existing collection. REMEMBER: A collection represents the terminal (final) level of the catalog hierarchy.
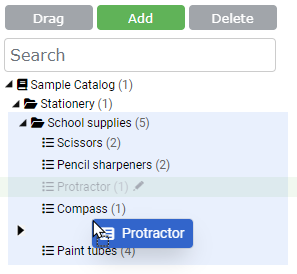
After you have released your mouse the category (and any sub-categories and collections) will move to the new location.
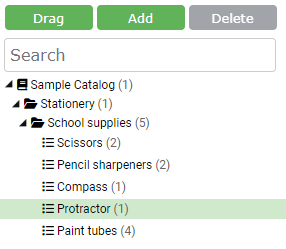
Adding to the catalog tree
Categories may be added to assist in the categorisation of your catalog into chapters and groups of related products.
A category or collection may not be added below an existing collection. A collection represents the terminal level of the catalog hierarchy.
Add a category
Select the desired parent category and click the Add button.
Enter the relevant Category Name and then choose OK (leaving the Collection checkbox unchecked).
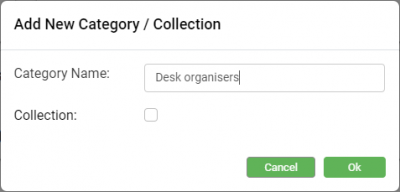
The new category will appear at the bottom of the list of other categories at the same level.
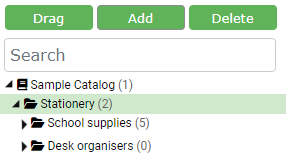
Add a collection
Click the Add button and enter the relevant Category Name and then choose OK (ticking the Collection checkbox).
Copying a category or collection
Copying categories and collections is not available within Producty®.
Delete
Click the Delete button to remove the selected category (including any sub-categories and collections) or a collection from within the catalog tree.
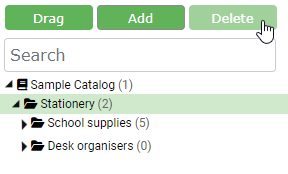
You will be required to enter the word “DELETE” to confirm your deletion. Deleting a category including any sub-categories and collections cannot be undone.
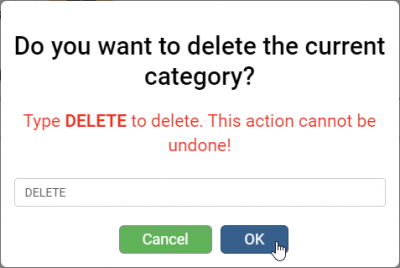
Search
Type part or all of a category or collection name in the Search text box to easily find matching category names. Matching category and collection names will be highlighted.