Loading new data
If your source data is contained in a new file – e.g. a new export from your product information management system or website.
- Click the information icon on the relevant EasyCatalog Panel. A window will pop up.
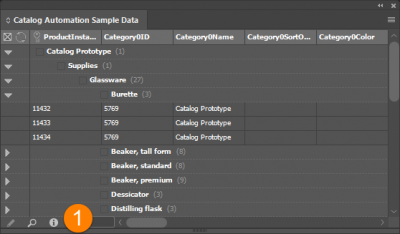
- Click the “Configure” button near the top of the window.
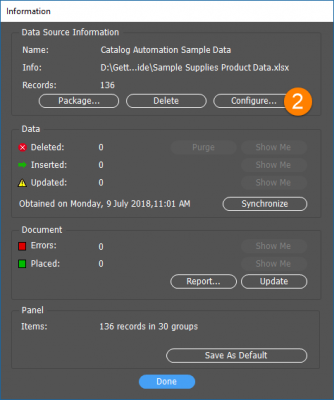
- Click the “Choose” button from the next window.
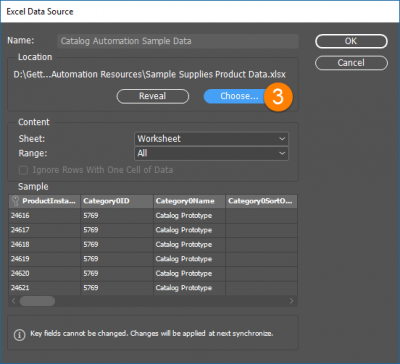
- Navigate to the new file and choose “Open”. Double check that the file is correct!
- Choose “OK”
- You will return to the window shown in step 2.
- Click the “Synchronise” button.
- The date next to the “Synchronise” button should now change to the current date. Depending on the number of changes in the newly selected files a number of records may be shown as Deleted, Inserted or Updated.
- If there are records shown as Deleted select “Purge” to remove them from the data panel.
- Choose “Done” to return to the data panel. You can now use the new/updated data to create automated content.
Updating existing data
If values within your existing data file have changed – e.g. you have updated pricing for 20 products.
- Click the information icon on the relevant EasyCatalog Panel. A window will pop up.
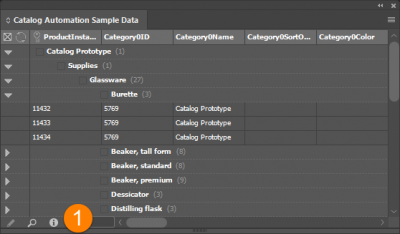
- Click the “Synchronise” button.

- The date next to the “Synchronise” button should now change to the current date. Depending on the number of changes in the newly selected files a number of records may be shown as Deleted, Inserted or Updated.
- If there are records shown as Inserted or Deleted you may need to re-create your automated content.
- Choose “Done” to return to the data panel.
- Your product data on the page will reflect the new data values.
Something